How to Enable 2-Step Verification in Gmail

When 2-step verification is turned on, your Gmail account will have an extra layer of protection, when your password is known by bad guys, they can’t steal your account. So what is 2-Step Verification, and how it works, learn in the article below.
What is 2-Step Verification?
Google 2-Step Verification is an extra layer of security that helps protect you from others trying to break into your Google or Gmail account.
Once you enter the correct username and password of your Gmail account, Google will send you a verification code to the phone number you registered. You must enter that verification code to be able to sign in to your Gmail account.
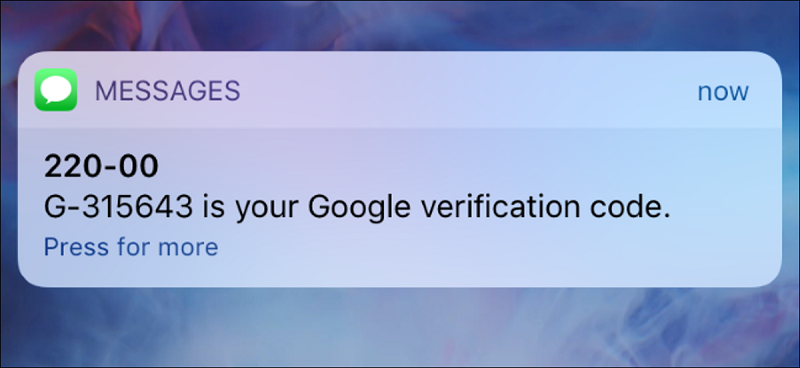
Google verification code
Why Enable 2-Step Verification?
With online scams and security holes increasing like today, even if you set strong passwords, hackers can still find a way to crack them.
We often have the habit of using the same password on many websites, if a certain website security is not good, your password is exposed, 2-step verification can help prevent bad guys from logging in, even if they have your password.
Google accounts that don’t have 2-step verification enabled are vulnerable to hackers, and you will lose access to your account. They will impersonate you to send phishing emails, blackmail, or delete emails, contacts, important documents, …
How to Enable 2-Step Verification for Google Account
Step 1. Go to the following address and sign in with your Google account: https://myaccount.google.com/
Step 2. In the left menu, click on Security.
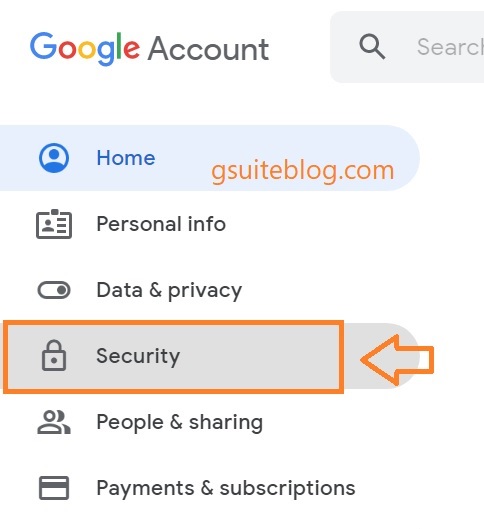
Step 3. In the Signing in to Google section, click on 2-Step Verification.
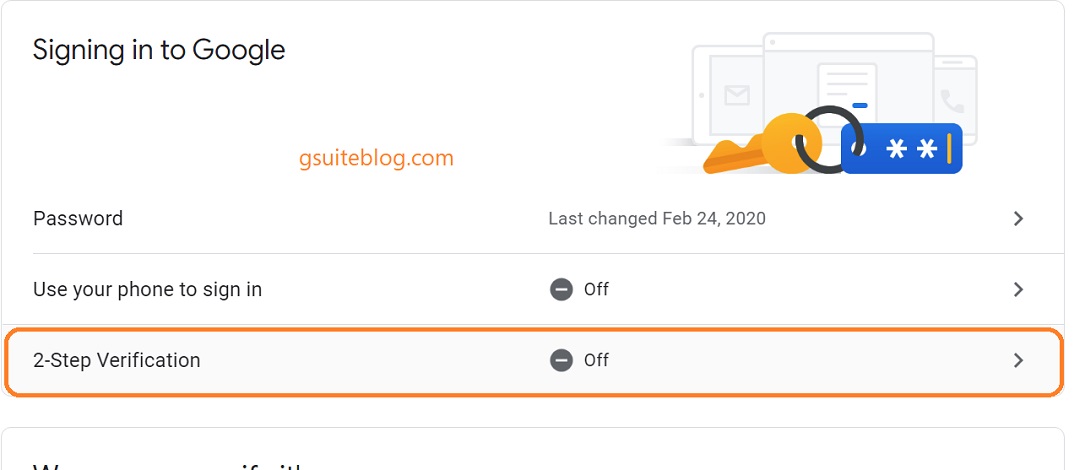
Step 4. You get a short description of 2-Step Verification. Click or tap on STARTED to start the setup wizard.
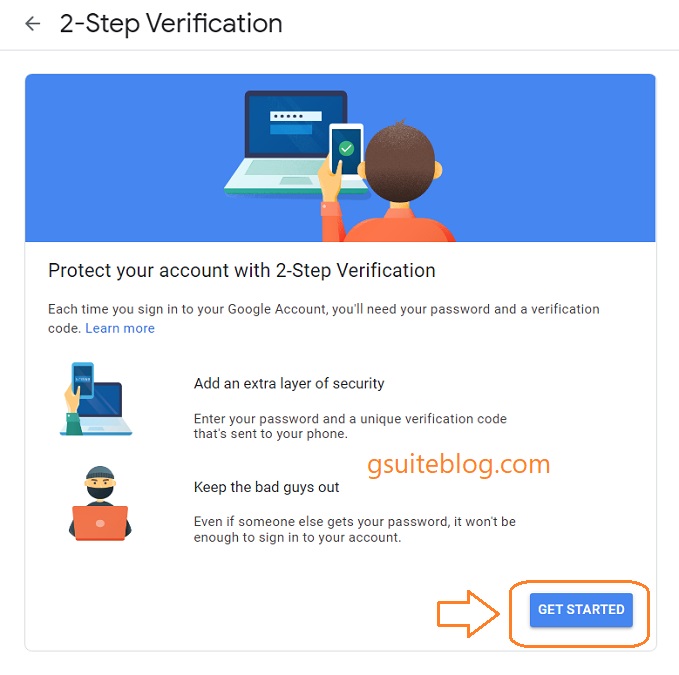
Step 5. Re-enter the password to continue.
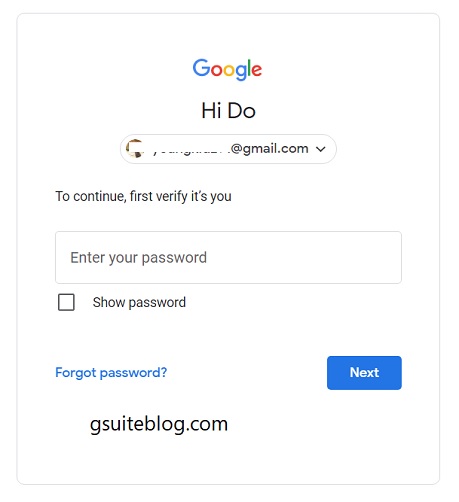
Step 6. Enter your phone number, select Text message to receive a text message, or select Phone call to receive a call from Google containing a verification code. Then, click on Next.
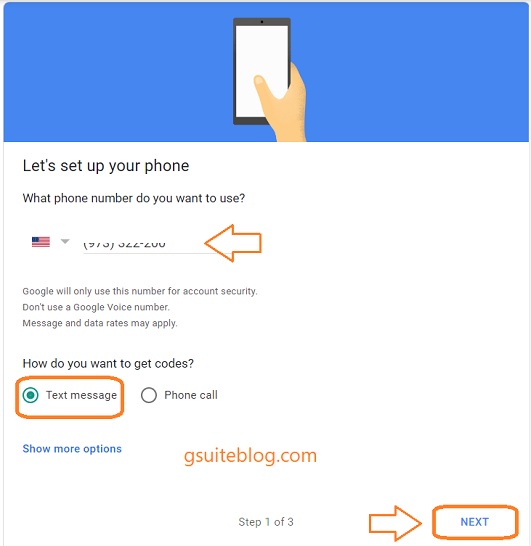
Step 7. After receiving the code sent to your phone number, enter in the Enter the code box and then press NEXT.
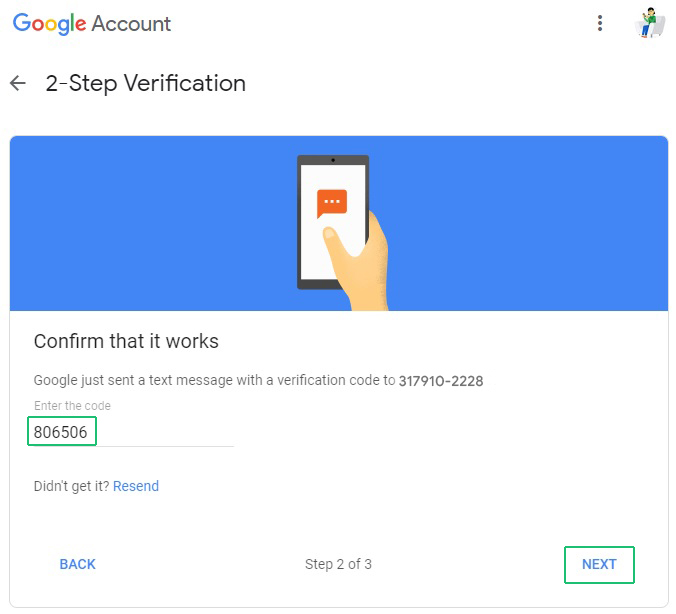
Step 8. After that, click on the TURN ON to activate the 2-step verification feature in your Google account. The 2-Step Verification feature in your Google account will be activated immediately.
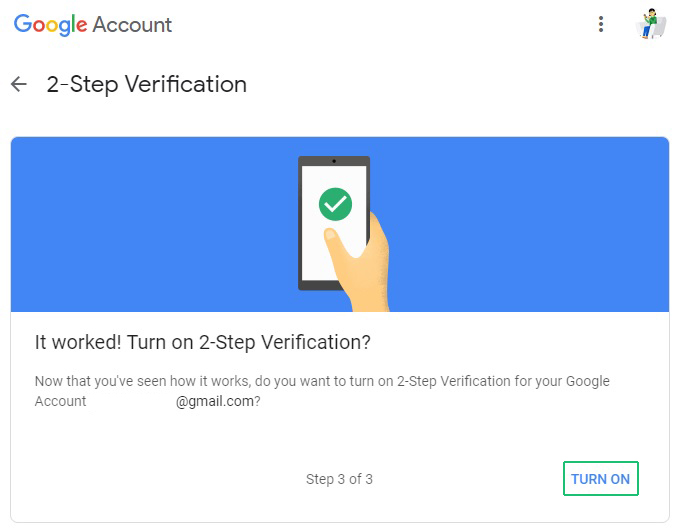
What to do When You Active 2-Step Verification
Add devices you trust
After enabling 2-step verification, you need to add a trusted device. When you try to sign in on a new device, Google will send a verification code in your preset phone number. And they will ask for an additional verification code on that device.
This process will allow you to remember your PC so that every time you sign in to your Google account, you won’t have to do 2-step verification. But if you try to sign in to your account from another PC, Google will send a new verification code to your mobile phone.
Enter the verification code and tick Don’t ask again on this computer and click the ‘Next‘ button.
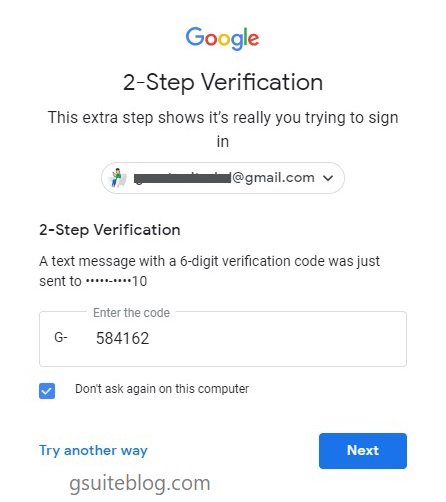
Save your backup codes
Backup codes are one-time use codes, you can print them out allowing you to sign in when you don’t have your phone, such as when you’re traveling.
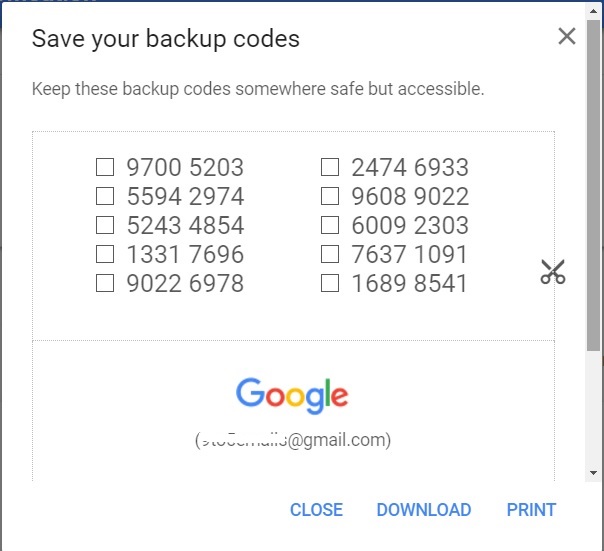
Use Google prompts
Every time you log in to your Gmail account, you must enter the verification code, if you don’t want that, you can choose ADD GOOGLE PROMPT, then follow the instructions on the screen, to receive notifications from Google on your phone and sign in with one touch.
After you enter your password, Google prompts are securely sent to every phone where you’re signed in. Just tap the notification to review and log in.
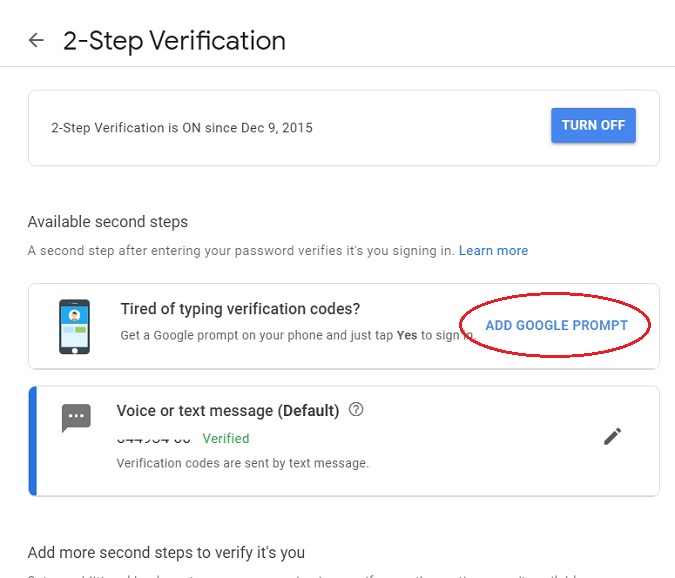
Install the Google Authenticator app to receive a verification code
You can see details on how to install and use the Google Authenticator app to receive the verification code at the article: Get verification codes with Google Authenticator
How to Turn-Off 2-Step Verification
Step 1: Visit https://myaccount.google.com/security and log in to your Gmail account.
Step 2: Click on 2-Step Verification in the Signing in to Google section.
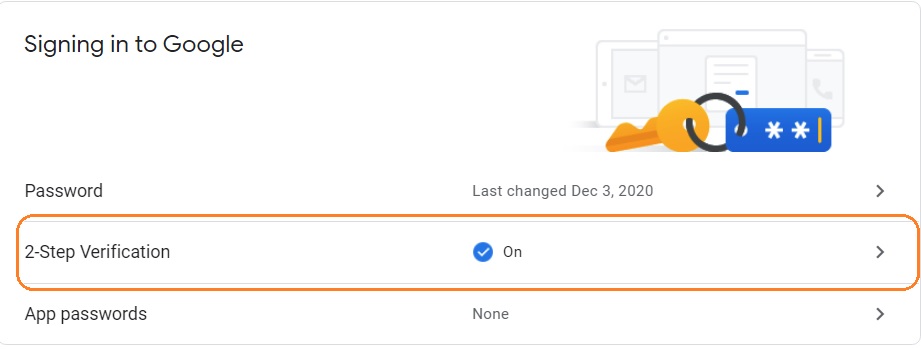
Step 3: You may have to re-enter your password.
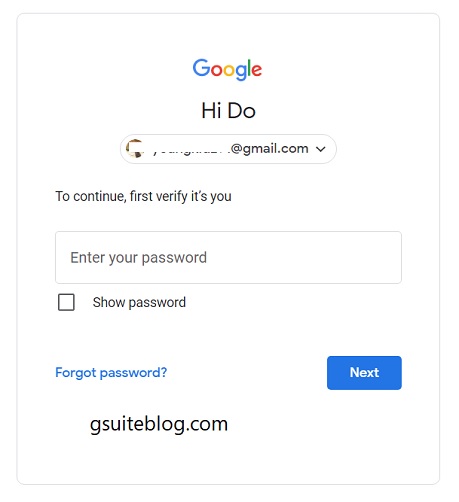
Step 4: After you have logged in, click TURN OFF to turn off the 2-step verification feature.
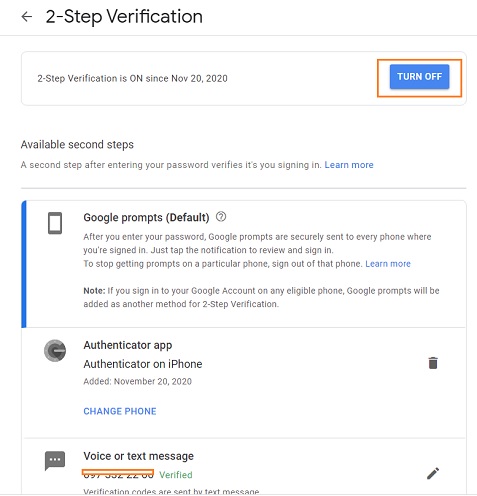
Troubleshoot common issues with 2-Step Verification
Didn’t receive the verification code
If you don’t receive the verification, maybe Google sent a verification prompt to your phone, you need to be connected to the internet or log into the Gmail app on your phone to verify.
Lost phone
Sign in on a trusted device: If you lose your phone, use the device you trust that you added in the step above to log in to your account. After that, you can change to another verification method.
Buy a new phone and reissue a new SIM: You can ask your carrier to reissue your phone number and insert the SIM into a new phone.
Concludes
From now on, when you log in to Gmail on any computer, you will receive a verification code sent to your phone, only by entering that verification code can you sign in to Gmail. It’s too secure, isn’t it? Good luck!