How to Transfer Emails to New Gmail Account

We all had our early days of using the internet, and there are those weird-sounding ‘cool’ email addresses you signed up for in college. Now you feel embarrassed to put email addresses on your CV. You choose to sign up for a new Gmail – simpler, easier to remember, but you don’t want to leave all your old emails behind or keep using two accounts, right?
The good news is that you don’t have to do either of those things, you could transfer all your old account’s messages to your new email account. Or you could manage your old account’s mail from your new Gmail account so both will still active. Both methods work well, although the first method is a lot simpler, and you will only have to manage one Gmail account.
Now we will walk you through what you need to do if you want to switch to a new Gmail account from an older one.
Please note that these instructions only work when you use Gmail on a desktop browser, as not all options are available in the Gmail mobile app.
How to transfer all mail from old Gmail to new account
Here are the steps you need to do to transfer emails and messages from one Gmail account to another:
Step 1. Open a web browser and go to gmail.com then log in to your new gmail account.
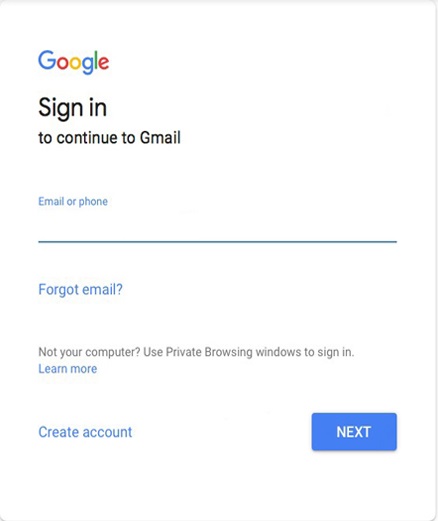
Step 2. Go to Settings (gear icon on the top right of gmail screen) -> select See all settings.
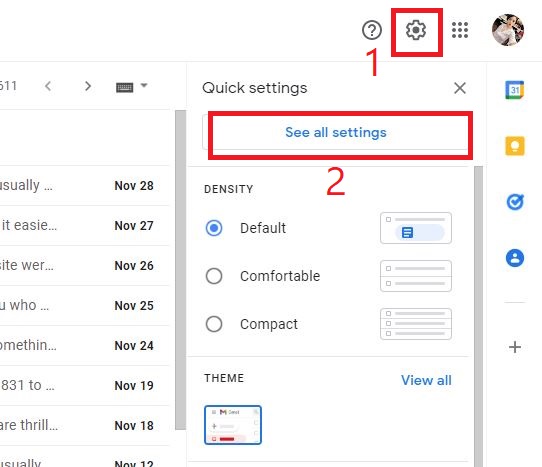
Step 3. Click on Account and Import tab.
Step 4. Click on Import mail and contacts.
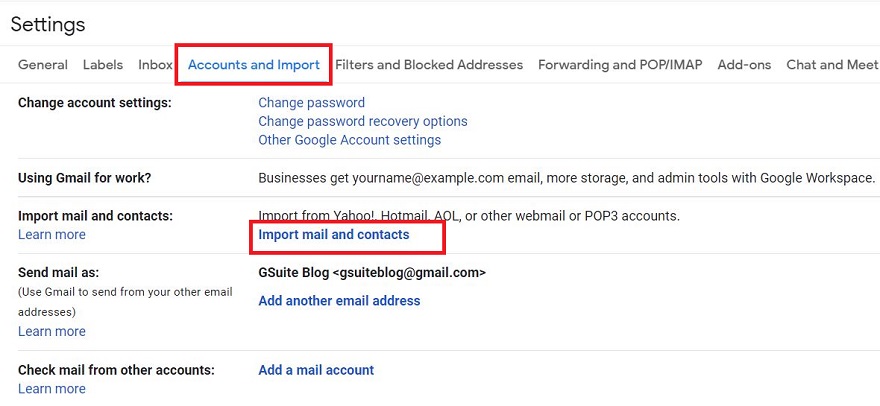
Step 5. In the pop-up window, enter your old email address and click on Continue.
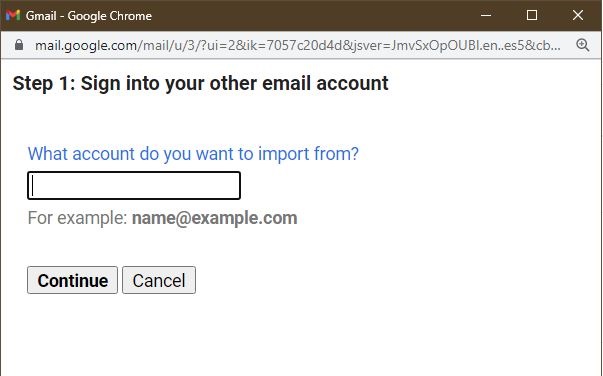
Step 6. Still at the pop-up, click on Continue.
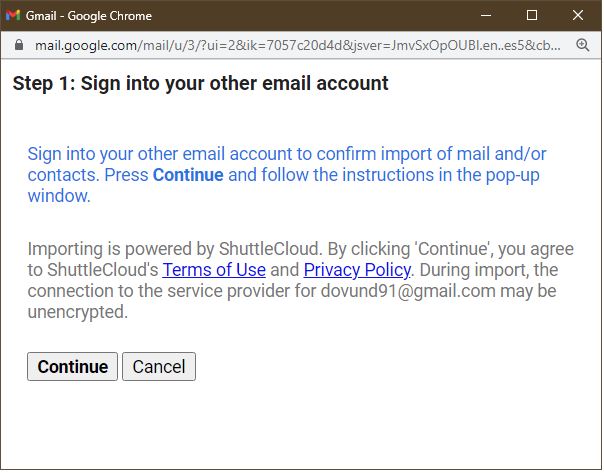
Step 7. A second window will appear and you click on Allow to grant permission to Gmail ShuttleCloud Migration. Then, please close this window to continue.
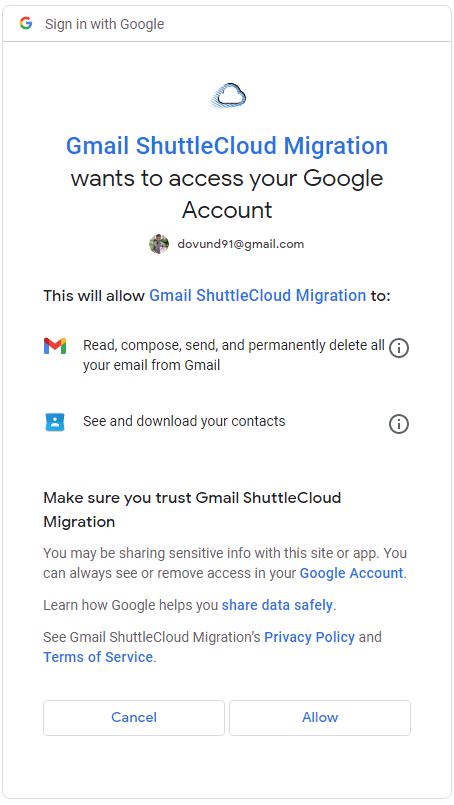
Step 8. On the next screen, tick all the boxes (Import contacts, Import mail, Import new mail in the next 30 days) and click Start import.
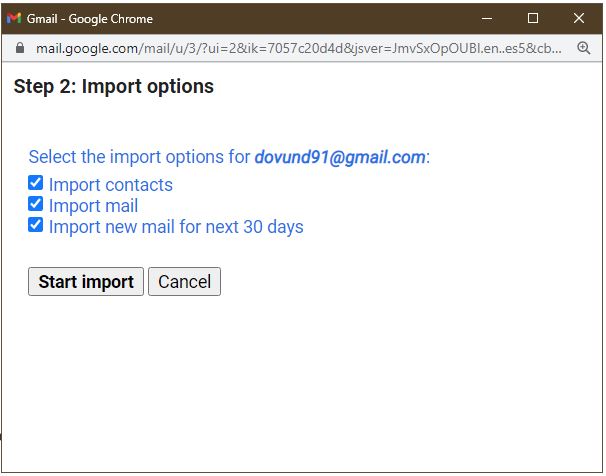
That’s it, you’re done. Gmail will start importing old mails and all your contacts from the old account.
The mail transfer process can take up to several hours or 2 days depending on the amount of mail and contact list in your old account.
Now, tell people about your new email address, so they’ll send mail to the new email address. And for the next 30 days, all mails sent to your old email address will continue to be transferred to your new email address. Then you can say goodbye to your old email address.
How to Manage Old Gmail Account from New Account
There will probably be a lot of people still sending mail through your old email address, so you still want to check it daily. But many email management is a difficulty, we will show you how to set up Gmail to manage your old Gmail address from the new one.
Step 1. Sign in to your old account.
Step 2. Go to Settings (gear icon on the top right of gmail screen) -> select See all settings.
Step 3. Click on Forwarding and POP/IMAP.
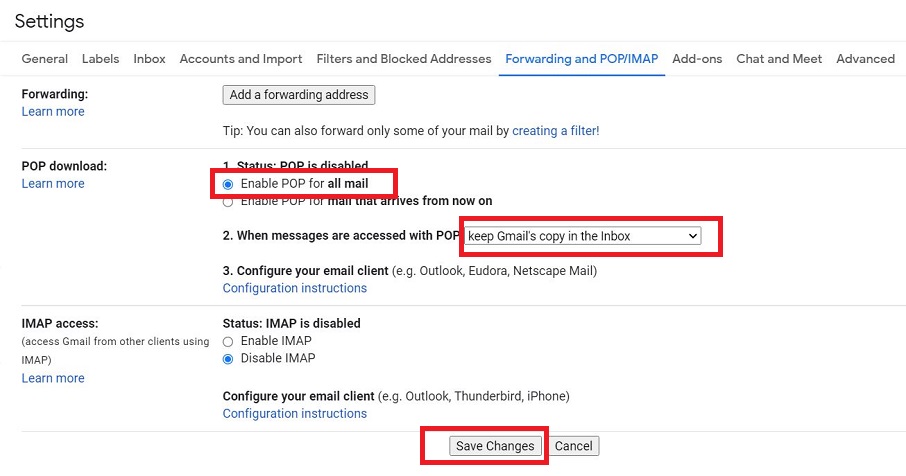
Step 4. In the “POP download” section, tick the “Enable POP for all mail” box. Under When messages are accessed with POP, you can choose what happens to messages at the old address: keep Gmail’s copy in the Inbox, mark Gmail’s copy as read, archive Gmail’s copy, delete Gmail’s copy. If you don’t know what to do with this, leave it at the default setting (which is to keep Gmail’s leave a copy in the inbox).
Step 5. Scroll down the screen and then press the Save Changes button.Then sign out of this account and sign in to the new Gmail account.
Step 6. Once again, click on See all settings as in step 2.
Step 7. Click on the Accounts and Import.
Step 8. In the Check mail from other accounts section, click Add a mail account.
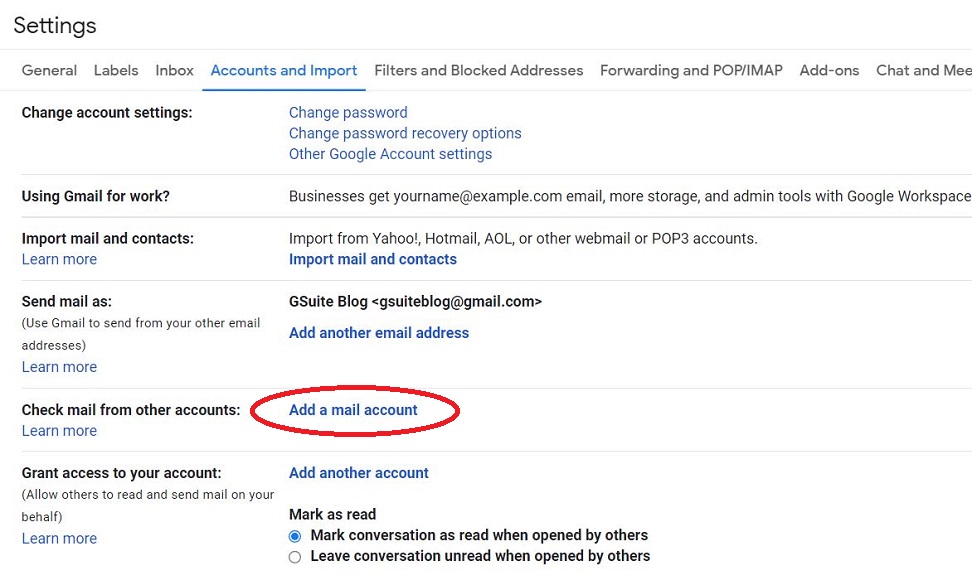
Step 9. In the pop-up window, enter your old email address and click Next. On the next screen, select Import email from my other account (POP3) , and then click Next .
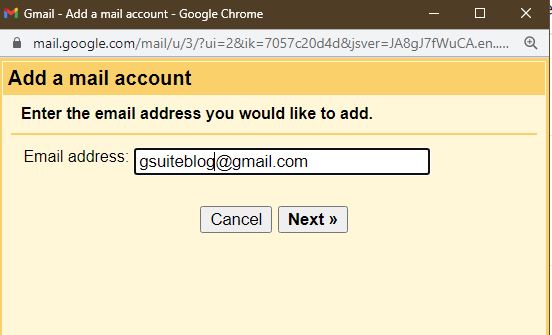
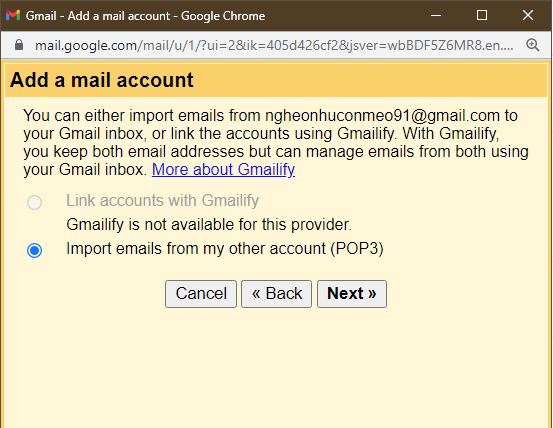
Step 10. Next, enter your password.
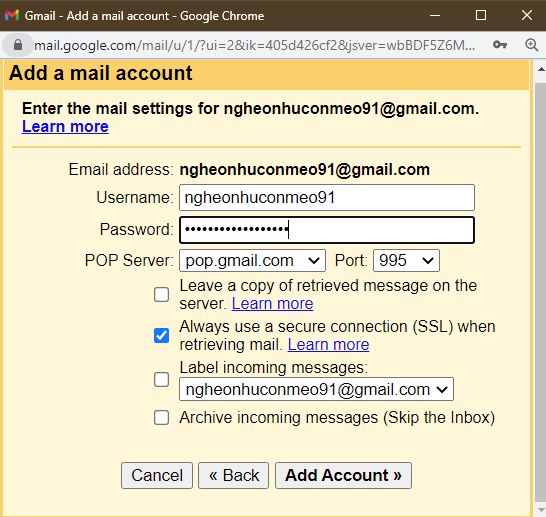
Step 11. Select a label for incoming messages from your old account under “Label incoming messages” to distinguish your old account’s mail from your new account’s messages.
Step 12. Finally, click Add Account >>.
With this setting, all your old emails and contacts will be moved to your new email account, and all new emails will continue to show up in your new email account as well.